Installation¶
Instructions for running GEOS in a docker container can be found below.
Requirements¶
GEOS is python3 only. If you don’t have python, I recommend downloading Anaconda Python.
Install GEOS¶
Usually, it’s easiest to install GEOS through pip:
pip install geos
Alternatively, you can install GEOS from the github sources:
git clone git@github.com:grst/geos.git
cd geos
pip install -e geos
Usage¶
usage: geos [-h] [-m MAPSOURCE] [-H HOST] [-P PORT]
[--display-host DISPLAY_HOST] [--display-port DISPLAY_PORT]
[--display-scheme DISPLAY_SCHEME]
optional arguments:
-h, --help show this help message and exit
-m MAPSOURCE, --mapsource MAPSOURCE
path to the directory containing the mapsource files.
[default: integrated mapsources]
-H HOST, --host HOST Hostname of the Flask app [default localhost]
-P PORT, --port PORT Port for the Flask app [default 5000]
--display-host DISPLAY_HOST
Hostname used for self-referencing links [defaults to
Flask hostname]
--display-port DISPLAY_PORT
Port used for self-referencing links [defaults to
Flask port]
--display-scheme DISPLAY_SCHEME
URI-scheme used for self-referencing links [default
http]
To try out GEOS, simply open a terminal, type geos and hit enter! A web server will start.
Note, that by default, the webserver is only reachable locally. You can adjust this using the -H parameter. If you use GEOS with a public url, e.g. http://geos.example.com, you can adjust the public hostname, port and scheme using the --display-* arguments.
Open your browser and navigate to the URL. A web page will displaying a map and a menu bar. You can use the menu bar to choose between maps. Per default, it only contains the OSM Mapnik. From the menu bar, you can also choose tools to measure, draw and print maps.
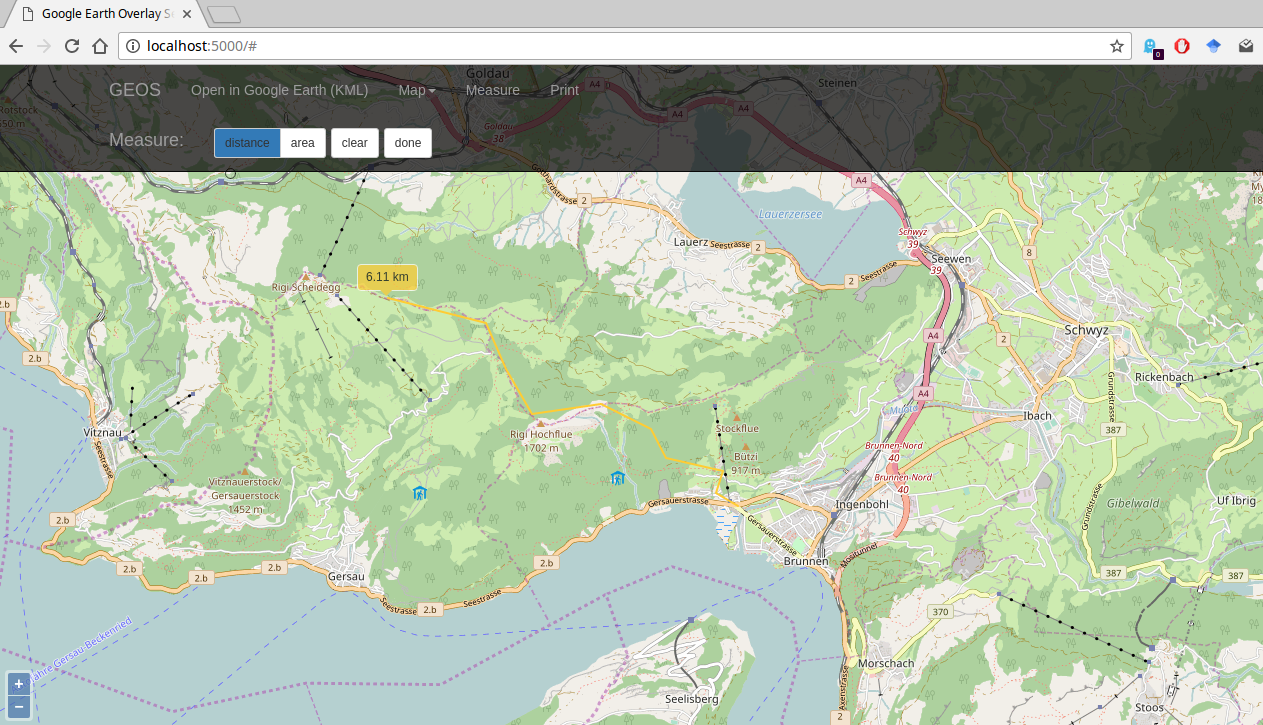 geos-web
geos-web
Open in Google Earth¶
Choose “Open in Google Earth (KML)” from the menu bar to download a KML file which you can open in Google Earth. The KML file will appear in the ‘places’ pane. Activate the checkbox of the map you want to display there:
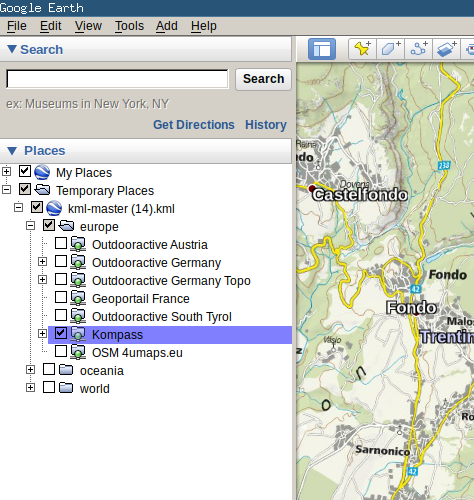
Once the checkbox is activated, the mapoverlay should load. Note, that some maps do not provide tiles below a certain zoom level. In that case you have to zoom in for the tiles to load.
More maps!¶
GEOS uses XML Mapsource files, to tell the server where it can find the tiles. I started a collection of such mapsources in a dedicated Github repository.
You can specify a directory containing xml mapsources using the -m command line parameter.
GEOS will load all maps from that directory and put them into the kml file.
So, to start off, you can do the following:
git clone git@github.com:grst/mapsources.git
geos -m mapsources
Of course, you can create your own maps, too! If you do so, it would be cool if you shared them, e.g. by creating a pull request to the mapsources repo.
Creating Mapsources¶
Essentially, the mapsources for GEOS are based on the MOBAC Mapsource XML Format.
A minimal Mapsource file for GEOS looks like this:
<customMapSource>
<name>Example Map</name> <!-- Name of the map as displayed in Google Earth -->
<minZoom>5</minZoom> <!-- minimal zoom level supported by the web map -->
<maxZoom>15</maxZoom> <!-- maximal zoom level supported by the web map -->
<!-- url: tells GEOS where to find the tiles. Tile URLs contain three
Parameters: zoom, x and y -->
<url>http://example.com/map?zoom={$z}&x={$x}&y={$y}</url>
</customMapSource>
Additonally, GEOS currently supports the following optional parameters:
<id>example_id</id> <!-- unique map identifier. If not specified,
the filename will be used as id -->
<folder>europe/switzerland</folder> <!-- use this tag to organize your maps in Folders
which will show up in Google Earth. If not specified,
GEOS will try to obtain the folder from the directory
tree, in which the mapsources are saved in. -->
<region> <!-- Set map boundaries. No tiles will load outside -->
<north>54.5</north> <!-- Use geographic coordinates here. -->
<south>40</south>
<east>15</east>
<west>5</west>
</region>
Multi Layer Mapsources¶
GEOS supports Mapsources which consist of multiple layers. Such a file looks as follows:
<?xml version="1.0" encoding="UTF-8"?>
<customMultiLayerMapSource>
<name>Custom OSM Mapnik with Hills (Ger)</name>
<layers>
<customMapSource>
<name>Custom OSM Mapnik</name>
<minZoom>0</minZoom>
<maxZoom>18</maxZoom>
<url>http://tile.openstreetmap.org/{$z}/{$x}/{$y}.png</url>
</customMapSource>
<customMapSource>
<name>cycling trails</name>
<minZoom>0</minZoom>
<maxZoom>18</maxZoom>
<url>https://tile.waymarkedtrails.org/cycling/{$z}/{$x}/{$y}.png</url>
</customMapSource>
</layers>
</customMultiLayerMapSource>
Running GEOS in a docker container¶
If you are planning to run GEOS in a docker container, there is no requirement apart from having docker installed on your host. No install of python is necessary.
Running GEOS involves building a GEOS image, a one-time operation, and running a container when needed.
- Getting a Dockerfile
When running GEOS in docker, you have 2 options:
- running the GEOS pip package release
- running GEOS built from source code
This choice will lead to using different Dockerfiles, as explained below.
Option a): using the pip release of GEOS
You do not need to download the GEOS sources. You only need to create a Dockerfile with the following contents:
FROM continuumio/miniconda3
RUN pip install geos
Option b): building GEOS from source code
The GEOS sources already contain the appropriate Dockerfile. Download the sources with
git clone https://github.com/grst/geos.git
- Building the GEOS docker image
To build the docker image, move to the directory where the Dockerfile is and run :
docker build -t geos .
- Running the GEOS container
Run (on a single line) :
docker run
--rm
-p <server_port>:5000
--mount type=bind,source=<server_mapsources_directory>,target=/opt/conda/lib/python3.7/site-packages/geos/mapsources
geos
geos --host 0.0.0.0 --display-host <server_ip>
You will have to substitute the following variables with values that are relevant to your setup :
| Variable |Meaning |Example|
|———————————–|————————————————|—-|
|<server_port> |Port used to reach the server |5000|
|<server_mapsources_directory>|Path to the mapsources directory on the server|/home/user/me/mapsources|
|<server_ip> |IP adress of the server |192.168.0.1 / See note below|
Note:
- On Linux systems,
<server_ip>can be found by runningip route get 1 | awk '{print $NF;exit}'
- Bonus: Building and running the GEOS container with docker-compose
For ease of use, you can completely avoid using the docker build and run commands by creating a docker-compose.yml file next to the Dockerfile. Its contents can be similar to the following :
version: '3.7'
services:
geos:
build: .
image: geos
container_name: geos
ports:
- '5000:5000'
volumes:
- //c/Users/me/Documents/mapsources:/opt/conda/lib/python3.7/site-packages/geos/mapsources
command: geos --host 0.0.0.0
Note: The above file demonstrates the use of a Windows path for the mapsources host directory.
You can then start GEOS by issuing
docker-compose up
This command will take care of building the GEOS image if it does not exist locally.
You can stop GEOS by issuing
docker-compose down